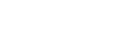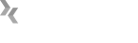Mein erstes Rails Programm
Eine Anmerkung zum Gebraucht dieses Tutorials
Die hier vorgestellten Schritte veranschaulichen, anhand eines Beispieles, die korrekte Installation eines Ruby on Rails Programms. Sie müssen diese Schritte sehr genau befolgen und auch auf künftige Programme anwenden. Die kleinste Abweichung von einem dieser Schritte kann den Start Ihrer Applikation unterbinden.
Voraussetzung hierfür ist ein SSH-Zugang. Alternativ haben Sie die Möglichkeit, Rails-Applikationen automatisch über Ihre Verwaltungsoberfläche Confixx zu erstellen (derzeit nicht verfügbar).
| Schritt 1 Loggen Sie sich bitte mit Ihrem Usernamen und Ihrem Passwort in Ihren Shell Account ein und installieren Sie zunächst mit folgendem Befehl das RubyGem rails: gem install rails Nun erzeugen Sie bitte das Verzeichnis "rails" im Odner /html. mkdir /html/rails |
Schritt 2 Nun erstellen Sie im Verzeichnis /files mit Hilfe des Befehls "rails" Ihre Applikation. Tippen Sie einfach rails + den Pfad (/files) + den Wunschnamen Ihres neuen Programms (test). rails /files/rails/test |
Schritt 3 Super, Sie haben nun bereits Ihre erste Ruby on Rails Applikation erstellt. Nun müssen wir Sie allerdings noch der Öffentlichkeit zugänglich machen. Das geht wie folgt: Setzen Sie einen symbolischen Link zu Ihrem öffentlichen Verzeichnis des Programmes test (webXX mit Ihrem Benutzer ersetzen): ln -s /var/www/htdocs/webXX/files/rails/test /html/rails/test Achtung! Alle Rails-Anwendungen müssen unterhalb des Verzeichnisses /html/rails verlinkt werden.
|
Schritt 4 Jetzt müssen Sie die Datei .htaccess im Ordner /files/rails/test/public bearbeiten. Hinweis: Ab Rails 2.1 wird keine Beispiel-.htaccess Datei mehr angelegt. Begeben Sie sich in diesem Fall einfach in das /public Verzeichnis Ihrer Anwendung und führen Sie folgenden Befehl in Ihrer Shell aus: cat <<HIER > .htaccess AddHandler fcgid-script .fcgi RewriteEngine On RewriteRule ^$ index.html [QSA] RewriteRule ^([^.]+)$ $1.html [QSA] RewriteCond %{REQUEST_FILENAME} !-f RewriteRule ^(.*)$ dispatch.fcgi [QSA,L] ErrorDocument 500 "<h2>Application error</h2>Rails application failed to start properly" HIER Für Rails vor Version 2.1 gehen Sie wie folgt vor: pico /files/rails/test/public/.htaccess Ersetzen Sie die Zeile AddHandler fastcgi-script .fcgi ...durch AddHandler fcgid-script .fcgi Ersetzen Sie die Zeile Options +FollowSymLinks +ExecCGI ...durch #Options +FollowSymLinks +ExecCGI Ersetzen Sie die Zeile RewriteRule ^(.*)$ dispatch.cgi [QSA,L] ...durch RewriteRule ^(.*)$ dispatch.fcgi [QSA,L] |
Schritt 5 Jetzt müssen Sie die Datei environment.rb im Ordner /files/rails/test/config bearbeiten. pico /files/rails/test/config/environment.rb Fügen Sie hier ganz an den Anfang der Datei folgende Zeile ein (webXX mit Ihrem Benutzer ersetzen): ENV['GEM_PATH'] = '/var/www/htdocs/webXX/.gems:/var/lib/gems/1.8' Für Kunden auf Server 1 gilt folgendes: ENV['GEM_PATH'] = '/var/www/htdocs/webXX/.gems:/usr/lib/ruby/gems/1.8' |
| Schritt 6 Nun müssen Sie Einstellungen vornehmen um eine Verbindung zu einer Datenbank herstellen zu können. Hierzu bearbeiten Sie bitte die Datei database.yml im Ordner /files/rails/test/config. pico /files/rails/test/config/database.yml Ihre Anwendung befindet sich Anfangs in der Entwicklungs-Laufzeitumgebung, daher konzentrieren wir uns hier auf den Bereich "development". Tragen Sie dort bitte folgende Daten ein: adapter: mysql database: usr_webXX_X username: webXX password: Ihr Passwort host: 127.0.0.1 Achtung! Sie müssen den MySQL-Server explizit via TCP/IP über die IP-Adresse 127.0.0.1 ansprechen, da der MySQL-Socket in Ihrer SSH-Umgebung nicht zur Verfügung steht.
Sie können selbstverständlich auch Daten in den Bereichen "test" und "production" hinterlegen. Nun sollten Sie, aus Sicherheitsgründen, den Zugriff auf diese Datei einschränken
chmod 600 /files/rails/test/config/database.yml
|
| Schritt 7 Aktivieren Sie Ruby on Rails Support in Ihrer Verwaltungsoberfläche Confixx über folgenden Menüpunkt: Einstellungen -> Http-Spezial -> eine Domain ändern -> Ruby on Rails -> on Jetzt stellen wir das Domain-Wurzelverzeichnis Ihrer Domain auf den in Schritt 3 erzeugten Symlink ein. Einstellungen > Domains > Domain wählen > ändern anklicken > Weiterleiten nach > /rails/test/public Dadurch können Sie Ihre Ruby on Rails Anwendung direkt über Ihre Domain erreichen (ohne /rails/test anhängen zu müssen) Hinweis! Wenn das Ziel Ihrer Domain ein "/" ist (forward slash) dann ist das Ziel automatisch der Ordner "/html" |
| Schritt 8 Fertig! Sie erreichen nun in Ihrem Browser über Ihre Domain + /rails/test das Programm test. www.ihredomain.tld Auf der offiziellen Homepage von Ruby on Rails finden Sie weitere Informationen www.rubyonrails.org |